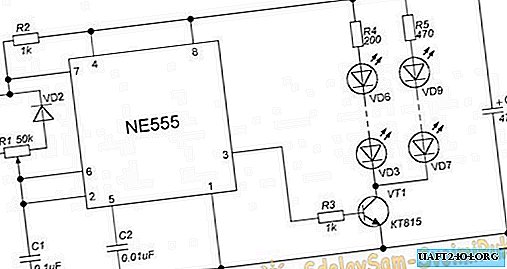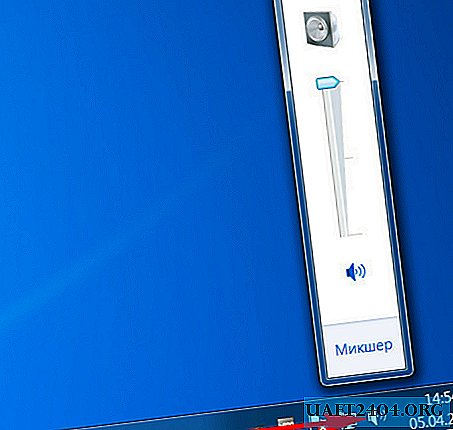Share
Pin
Tweet
Send
Share
Send
אז הרמקולים מעוותים עד גבול החומרה, מחוון עוצמת הקול של המערכת הוא המקסימלי והסרט בקושי נשמע, מה ניתן לעשות?
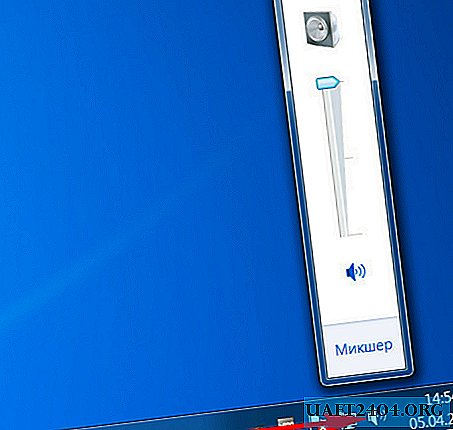
1. נגני מדיה עם שיפור צליל
ניתן לצפות בתכני וידאו מקומיים עם אות שמע חלשים בנגני מדיה עם פונקציית הגברת קול. ישנם רבים כאלה עבור Windows. הנה כמה מהם.
נגן מדיה קלאסי
נגן המדיה הקלאסי הפשוט ביותר, המצורף לחבילת Codec של K-Lite, יכול להגביר את עוצמת השמע בעד 300%. עליך לעבור להגדרות שלה.

בקטע "מתג שמע", משוך את מחוון הרווח לגבול הרצוי. ואז הפעל מחדש את הנגן.

VLC
נגן VLC הידוע סיפק בעבר שיפור נפח של עד 200%. נכון, עם כל העוצמה הזו, איכות הצליל אבדה, במיוחד ברמקולים ורמקולים נמוכים. בהמשך, יוצרי התוכנית החליטו להגביל את הרווח ל 125%.

אם זה לא מספיק, תוכלו להתנסות באפקטים של שמע.

משחק הכוס של דאום
Daum PotPlayer, כמו חבריו KMPlayer, מגיע עם בקרת עוצמת קול משלו, והוא מעט חזק יותר מזה של המערכת. הדבר היחיד הוא שאם אתה משתמש במכלול PotPlayer שהשתנה או שמישהו אחר השתמש בו במחשב שלך, אתה צריך לבדוק אם בקרת העוצמה של הנגן מוגדרת בהגדרות ולא זו של המערכת.

בהגדרות PotPlayer, באפשרותך להפעיל בנוסף את אפשרות שיפור הנפח של עד 200%.

נגן גום
בנגן GOM, כמו ב- VLC, ההגברה מיושמת ישירות על מחוון העוצמה. אמורה להיות הגברה של עד 150%.

נגני מדיה פונקציונליים רבים יכולים להפעיל סרטונים לא רק מספריית המדיה המקומית, אלא גם מהרשת. ובהתאם, ניתן להשתמש ביכולתם להגביר ולהתאים את הצליל בעת הפעלת וידיאו מקוון. כך, למשל, שחקני VLC, GOM, PotPlayer יכולים לשחק תוכן וידאו ממשאבי אינטרנט מסוימים, במיוחד מ- YouTube. עם זאת, אין צורך בתוכנה נוספת אם אנו צופים בווידאו מקוון בדפדפן Google Chrome.
2. עוצמת הקול מוגברת ב- Google Chrome
כדי לשפר את עוצמת הקול ב- Google Chrome יש סיומת Volume Master. ניתן להתקין אותו בחנות הדפדפנים ב:
//chrome.google.com/webstore/detail/volume-master/jghecgabfgfdldnmbfkhmffcabddioke?hl=iw
התוסף מיישם את בקרת העוצמה שלו בסרגל הכלים של Chrome עם אפשרות להגברה של עד 600%.

3. תוכניות לשיפור הצליל בכל המערכת
הגדלת הווליום בתוכניות בודדות היא בהחלט טובה, אך האם יש דרך אוניברסלית להגביר אות קול? האם יש כלי לכל סביבת Windows - וליישומים הרגילים שלו, ולכל תוכניות של צד שלישי? אם דרושה רמת צליל קבילה רק לצורך הפעלת וידאו או אודיו, עדיף להשתמש בפתרונות שמציעים הנגנים. רוב נגני המדיה הפונקציונליים (בפרט אלה שנדונו לעיל) הם מוצרים חינמיים. אבל תוכנות שמיישמות את הגדרות הסאונד שלהן במחשב, כולל הגברת אות, הן בדרך כלל תוכנה מורשית. לדוגמה, שתיים מתוכניות אלה.
מאיץ קול
Sound Booster - תוכנית של Letasoft המפתחת, המאפשרת לך לשפר את אות הקול בכל יישומי Windows עד 500%. במקרה זה, ללא עיוותים והידרדרות באיכות הצליל. זה עובד ממגש המערכת ומהווה אלטרנטיבה לבקרת עוצמת הקול של המערכת. מספק אפשרות להפעלה / השבתה. כשאתה מכבה את ה- Booster Sound, המערכת עוברת לבקרת עוצמת הקול של המערכת.

בין הגדרות התוכנית ניתן למנות מקשים חמים להגדלת / הפחתת עוצמת הקול, אחסון רמת העוצמה וכו '. ישנם 4 מצבי פעולה, כולל הרדיקלי ביותר - "סופר פאוור", מצב הצליל המוגבר המרבי על חשבון האיכות.

סאונד בוסטר עולה בערך 20 $, יש תקופת מבחן של 14 יום להכיר אותה. גרסת הניסיון לקויה: כל 5 דקות למשך 5 שניות השפעת התוכנית תיעלם כדי לעודד אותנו לרכוש רישיון.
שמע
Hear היא תוכנית שפותחה על ידי Prosoft Engineering, מנהל סאונד מערכת עם המון הגדרות ואפקטים. לאחר ההתקנה בסביבת Windows, התוכנית מחליפה את בקרת עוצמת הקול של המערכת, ובהגדרות הצליל מופיעה כהתקן שמע נפרד.

וכמובן, מכשיר השמע שמע נבחר אוטומטית כאחד העיקרי במערכת. אם ברצונך לעבור לצליל המערכת המקורי בהגדרות הצליל, עליך לבחור ברמקולי השמע האמיתיים או ברמקולי המחשב כהתקן השמע המוגדר כברירת מחדל.

לממשק ה- Hear יש בקרת עוצמת קול, אך מכיוון שהתוכנית מחליפה את בקרת המערכת, תוכלו להגדיל את עוצמת הקול, בהתאמה, עם מחוון המערכת במגש Windows. שם, במגש, שומעת את עצמה מסתתרת עם ההגדרות הפוטנציאליות העצומות שלה. ביניהם ניתן למצוא הגדרות קבועות מראש לסוגים מסוימים של תוכן מדיה. אם הנפח שמיישם התוכנית אינו מספיק, תוכלו להתנסות עם קביעות מוגדרות מראש ולבחור בחירה זו או אחרת של הגדרות, למשל לסרטים וטלוויזיה.

פונקציה נוספת של Hear מבחינת שיפור הצליל, לעומת זאת, אינה קשורה ישירות להגברת האות, אך מבטלת את הבעיות של עיוות הקול של הרמקולים ומערכות השמע הפועלות במלוא העוצמה. אם ציוד השמע הישן או הזול שלנו מצפצף במהירות גבוהה, בכרטיסיית תוכנית הרמקול נוכל להפחית את הרטט של הרמקולים והסאב-וופר, העבירו את המיקוד לתדרים האמצעיים.
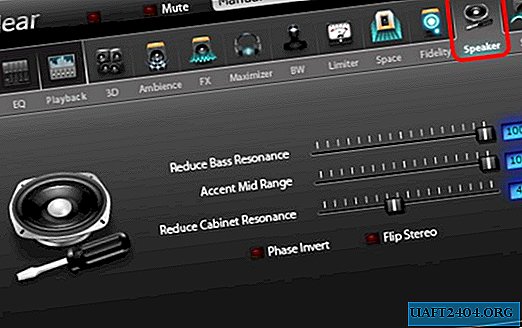
יש תוכנית באותו אזור כמו סאונד בוסטר - בערך 20 דולר. אתה יכול לבדוק את העבודה של Hear בגירסת הניסיון המלאה שלה בת 7 הימים.
Share
Pin
Tweet
Send
Share
Send